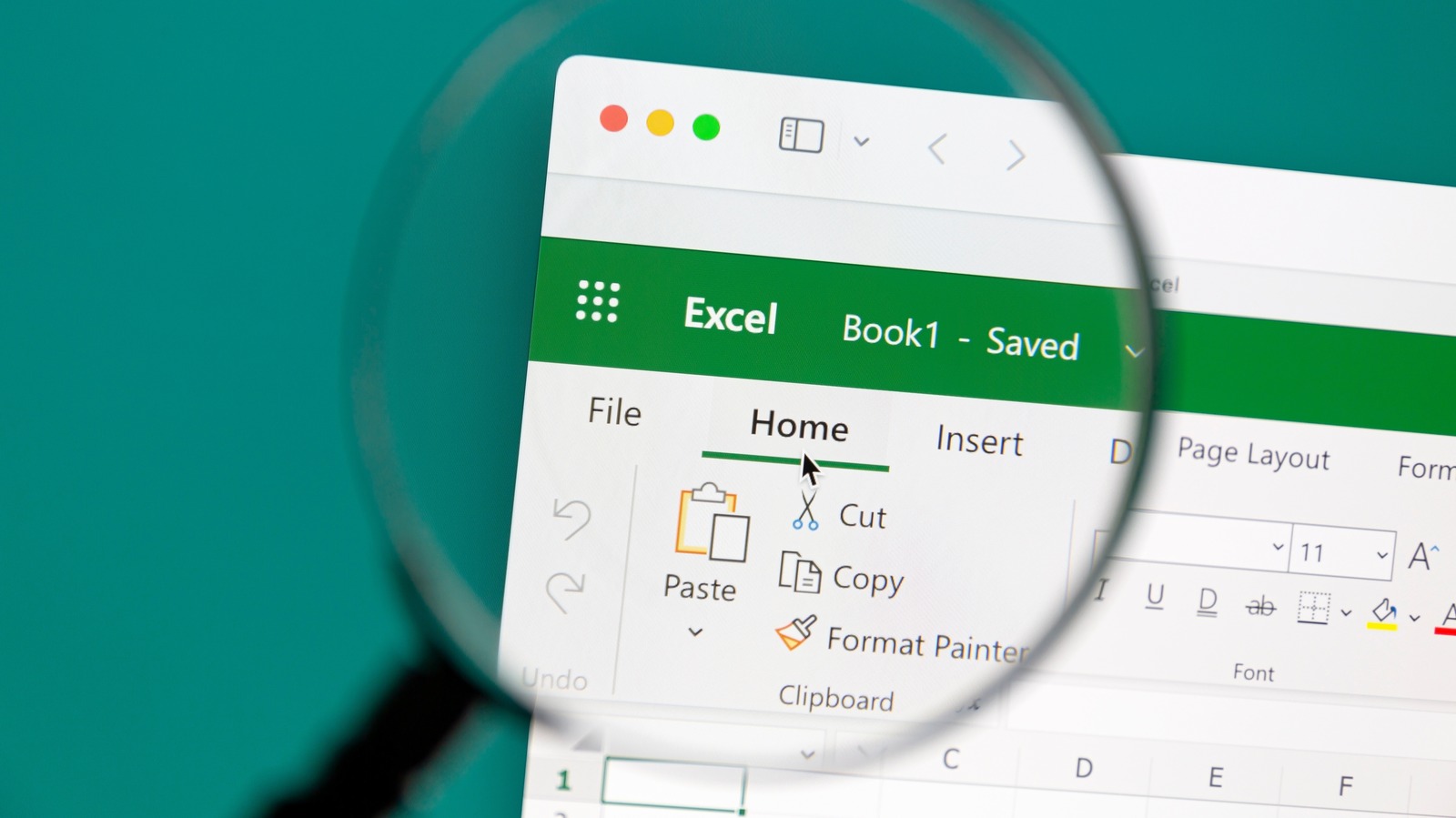
You may be concerned that alphabetizing the first column will leave the associated data in the next one in its initial position, thus scrambling the order. This is not necessarily the case, though. On clicking Sort A to Z or Sort Z to A from Sort & Filter, the Sort Warning dialogue box will appear, reading, “Microsoft Excel found data next to your selection. Since you have not selected this data, it will not be sorted.” Here are the two options you’re presented with in this case:
- Expand the selection: “Attach” the data in the neighboring column to the one selected, alphabetizing both together.
- Stick to the current selection: Proceed and reorganize the selected column, disregarding the data in the column next to it.
It’s also important to note that it isn’t necessary to alphabetize an entire column of data. A given cell range can be alphabetized independently of the rest of a column simply by right-clicking a cell in the desired selection and repeating the above process.
Owing to their pesky horizontal rather than vertical tendencies, rows are a little bit trickier. It requires delving into the Custom Sort option:
- Select the row, and click Sort & Filter as before.
- From the Custom Sort menu, click Options.
- Click Sort Left to Right, and then how you’d like the row arranged from the Order dropdown (A to Z or Z to A).
- Confirm, and your row will be alphabetized.
Stay connected with us on social media platform for instant update click here to join our Twitter, & Facebook
We are now on Telegram. Click here to join our channel (@TechiUpdate) and stay updated with the latest Technology headlines.
For all the latest Gaming News Click Here
