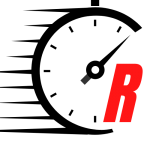We’ve all been there — after a long day at work, you come home to relax with a game on your Xbox One or Xbox One X, only to receive notification after notification from players looking to chat or have you join their party. Xbox Live enables players from around the world to communicate, but that isn’t always what we want to do when we use the console. For those of us who wish to play games undisturbed, the Xbox One has a few different settings that allow you to avoid getting pestered, even when you’re connected to Xbox Live. In this guide, we have everything you need to know about how to appear offline on Xbox One.
Appear offline to everyone
If you want to appear offline to everyone, including any friends, you can do so in just a few steps.
Step 1: Once you sign in to Xbox Live, hit the Xbox button on your controller to be taken to the quick menu.
Step 2: Next, scroll all the way to the right to the Sign-in tab and highlight and select your profile image. Click it, and you will see a drop-down menu with a few different options — select *My profile *and you’ll be taken to a new screen.

Step 3: From here, you’ll see a drop-down menu that says Appear online, which you can alter by selecting a few different options — one of which is Appear offline. You can experiment with various settings here, as well.
It’s worth noting that you can appear offline through the Xbox iOS app by clicking your profile icon in the bottom right and then selecting Appear offline.
Alternatively, you can also change your online status by going to your full profile. From here, the menu in the top-right corner will give you the option to appear offline. You will also see another option here labeled Privacy Settings. That is where the next method comes into play.
Customize your online status
Want to play with your friends, but don’t want to get bothered by random strangers who see you’re active? Just as you can choose to appear online to everyone, you can also change the privacy settings in your Microsoft account so that only certain people see your status.
Step 1: Go to your Xbox One settings and you will find the Account option on the menu to the left. Once you select that, choose the Privacy & online safety tile at the top of the list of options.
Step 2: Select Xbox privacy, and then you’ll be taken to a new screen. Next, you will go to a page with some preselected privacy choices for various types of players. The Adult default setting automatically makes your status online visible to all users with no regard to if the user is your friend. The Child and Teen default selections limit the visibility of online status to friends.
If you select View details & customize, you’ll be able to alter your Online status and history. Select that to go to the next step.
Step 3: Here, you have three options to choose from: Others can see if you’re online, others can see what you’re watching or listening to, or others can see your game and app history.
All of these can be set to block, friends, or everyone, giving you plenty of customization options for your privacy.
Using this drop-down menu, you can customize your privacy settings to fit your specific preferences. For example, you can make your online status public for anyone to view. You can also limit it to only your friend page or make it fully private. You can further customize the displays for your daily activities on this page, like what you’re watching, playing, or listening to. Note that if you’ve listed your settings as private, friends won’t be able to see your daily activities or personal statuses.
For the players interested in sharing their Xbox One games with friends, check out our handy guide for more information.
Editors’ Recommendations
Stay connected with us on social media platform for instant update click here to join our Twitter, & Facebook
We are now on Telegram. Click here to join our channel (@TechiUpdate) and stay updated with the latest Technology headlines.
For all the latest Gaming News Click Here