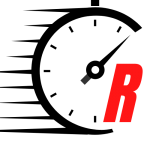It’s a little disheartening to think about just how many of our once-beloved devices have become largely obsolete. Good old CD and DVD players, for instance, have been left behind by millions with the advent of streaming services leaving a sizable dent in the very concept of physical media. A trusty printer, however, is still a precious commodity.
Industry behemoth Canon is one of the biggest manufacturers of these office staples. A crucial part of its success, naturally, would be adapting the product to the market and to customers’ requirements, ensuring convenience and ease of use. In the case of a printer specifically, the ability to connect to the device via WiFi is a huge boon for avoiding cable-wrangling or USB port juggling.
Luckily, many Canon models make this process easy. Here’s how to do it on some of the manufacturer’s most popular models, and how to adapt the process depending on whether you’re using Mac or PC.
Connecting the Canon Pixma TS702 and TS6220 to WiFi
Canon’s Pixma TS702 Wireless (the PIXMA line remaining a standout in its field) is, as the title implies, wireless. A WiFi connection, as such, is crucial for use, as are mobile devices for its scanner function. It’s fortunate, then, that the manufacturer ensured the process of connecting it is rather simple. Here’s how it’s done on a TS702:
-
Open the Setup Menu by pressing Setup on the front of the unit.
-
Scroll to Wi-Fi setup, confirm, and opt for Manual connect.
-
Choose the router you wish to connect to from the Select router menu and confirm again.
-
On the next screen, input the password for the chosen router. After briefly holding the button to confirm a third time, the display will read, Apply?
-
Opt to apply the settings you’ve selected.
-
If the TS702’s display now features those iconic bars displaying connectivity, you have been successful.
-
Canon adds that, per the wireless model’s needs, the software to use the device must be installed on the device used with it.
Canon’s TS6220 model also offers a function the manufacturer deems Easy Wireless Connect. Here’s how to utilize it:
-
Press the button marked by the icon of two looped paper clips, and select Yes when prompted that “Settings will be made on a computer, smartphone etc.”
-
As before, run the associated software, depending on whether the printer will be controlled via a PC or Mac. The associated software is available on Canon’s Support page.
Cableless setup
Canon’s PIXMA E484, 494, and 495 models can be connected using a feature that Canon calls Cableless setup. To do this, the process is similar to that of the Pixma TS702:
-
Select setup from the front of the device, then scroll to Wireless LAN setup.
-
Confirm your choice of Other setup, followed by Cableless setup from the following screen.
-
As before, the relevant software for the device that will control the printer will be needed. Canon’s Consumer Product Support page provides the software for these three models for users on Windows.
As tends to be the case with manufacturers, the instructions to connect a Canon printer to WiFi don’t differ very much from model to model. The process has refined somewhat over time, though (the Product Support page for these models suggests CD-ROM installation for the software, a function that many computers won’t have access to), so it’s crucial to have access to appropriate troubleshooting help should things go awry. To this end, Canon support offers a “Select your product” search box that allows users to find documentation specific to the model in question. There are tips that can be helpful for all printers (should they be working slowly, for instance), too, though.
Stay connected with us on social media platform for instant update click here to join our Twitter, & Facebook
We are now on Telegram. Click here to join our channel (@TechiUpdate) and stay updated with the latest Technology headlines.
For all the latest Technology News Click Here