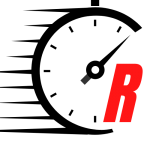With yesterday’s release of the next-gen update for The Witcher 3, fans can now enjoy this massive open-world game in a whole new way. At least, that’s the idea. Unfortunately, this update has not exactly gone over smoothly on PC judging by the numerous players who reported performance and crashing issues after downloading it. With this in mind, players may want to display a framerate, or fps, counter while playing the new Witcher 3 update to see if it works for them. Alternatively, players may just want to see if their PCs can run The Witcher 3 no matter the version. Either way, this guide will explain how you can bring up this fps counter mid-game.
How to display the fps counter in The Witcher 3
If you hoped that you could toggle an fps counter through the in-game options menu, you will come away disappointed. Even with the next-gen update, The Witcher 3 lacks an in-game fps counter, so you will have to rely on outside sources. Even then, you have to pick the right ones, as some third-party fps counters may lead to issues when used with the next-gen update.
What to do, what to do
Using the built-in fps counters of the storefronts you bought the game from, namely Steam or GOG, will serve as your best bet. To activate the counter on Steam, click on ‘Steam’ at the top of the app and choose ‘Settings.’ From there, you simply click on ‘In-Game’ from the sidebar and find the ‘In-game FPS counter’ section. The drop-down menu lets you adjust where you want the fps counter to display on your screen, and you can also toggle the ‘High contrast color’ option if you need to.
If you own The Witcher 3 on GOG, you have an even simpler way of displaying an fps counter. You can bring up the GOG overlay by hitting Shift + Tab, and from there you press Ctrl + Shift + Tab to show the counter.
Alternatively, you can reveal an fps counter through Nvidia GeForce Experience by going to ‘Settings’ displaying the ‘Overlays” window, and selecting ‘FPS Counter.’ Under this tab, you can choose to display the counter in one of four locations on the screen. You can also view an fps counter on AMD Radeon ReLive through an overlay menu, which you bring up by hitting Shift + Ctrl + O. If this menu does not show up, you can hit Alt + R and configure it so that the Shift + Ctrl + O command will display the menu.

Image via CD Projekt Red
Stay connected with us on social media platform for instant update click here to join our Twitter, & Facebook
We are now on Telegram. Click here to join our channel (@TechiUpdate) and stay updated with the latest Technology headlines.
For all the latest Gaming News Click Here