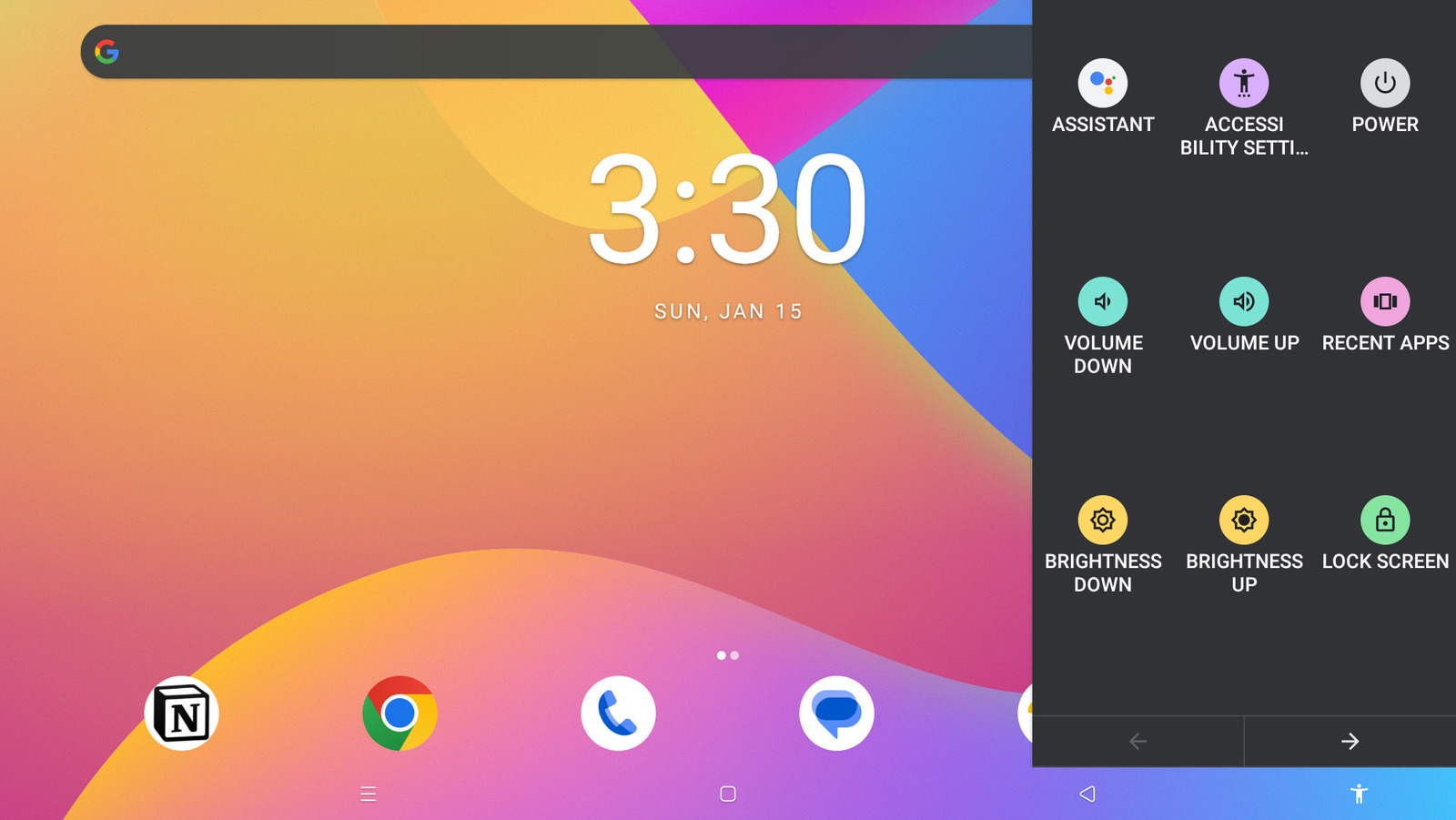
One of the simplest, yet most helpful accessibility features is the aptly-named Accessibility Menu. It’s a larger, easy-to-see menu where you can lock your device, adjust the volume and brightness, take a screenshot, and more. It’s typically not turned on by default, but you can easily enable it from your Settings app (via Google Support):
- Open Settings.
- Go to Accessibility.
- Under “Interaction Controls,” select “Accessibility Menu.”
- Toggle on the “Accessibility Menu shortcut.”
- In the pop-up box, select Allow.
- Tap on “Got it” in the next pop-up box.
You should now be able to see the Accessibility Menu button. By default, it’s a floating icon attached to the right side of the screen, but you can drag it around if you’d like it to appear elsewhere. If you find the controls too small, you can change their size in the Accessibility Menu Settings. From your Settings app, go to Accessibility > Accessibility Menu > Settings. Then, turn on “Large buttons” to increase the size of the Accessibility Menu buttons.
Stay connected with us on social media platform for instant update click here to join our Twitter, & Facebook
We are now on Telegram. Click here to join our channel (@TechiUpdate) and stay updated with the latest Technology headlines.
For all the latest Gaming News Click Here
