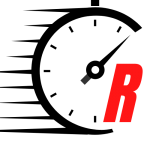The freezing function has been available in Microsoft Excel for well over a decade now, allowing you to pin rows and columns to your view as you work. While the method we’re about to outline is intended to work with the modern version of Excel, you can freeze rows in older Excel versions roughly the same way.
- Open a spreadsheet in Microsoft Excel.
- Switch to the View tab in the top taskbar.
- On the right side of the View menu, you’ll see three Freeze buttons.
- Click Freeze Panes to freeze everything to the left of your currently-selected cell.
- Click Freeze Top Row to freeze the topmost row of the spreadsheet.
- Click Freeze First Column to freeze the leftmost column of the spreadsheet.
- While Freezing is active, Freeze Panes becomes Unfreeze Panes.
To elaborate a bit further on Freeze Panes, when clicked, the button creates a kind of “reticle” at the cell you currently have highlighted. Everything above and to the left of this cell will be frozen while the rest of the spreadsheet scrolls as usual. So, for example, if you freeze at cell H10, every cell from A1 to G9 will be pinned. Whatever freeze function you use, you can disable it at any time by clicking the Unfreeze Panes button.
Stay connected with us on social media platform for instant update click here to join our Twitter, & Facebook
We are now on Telegram. Click here to join our channel (@TechiUpdate) and stay updated with the latest Technology headlines.
For all the latest Gaming News Click Here