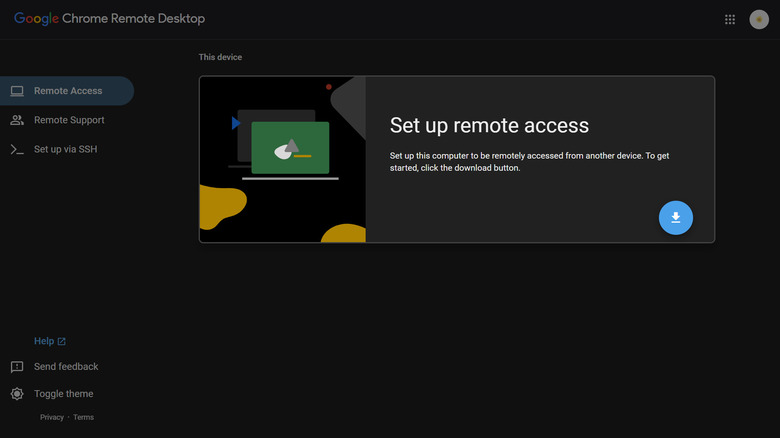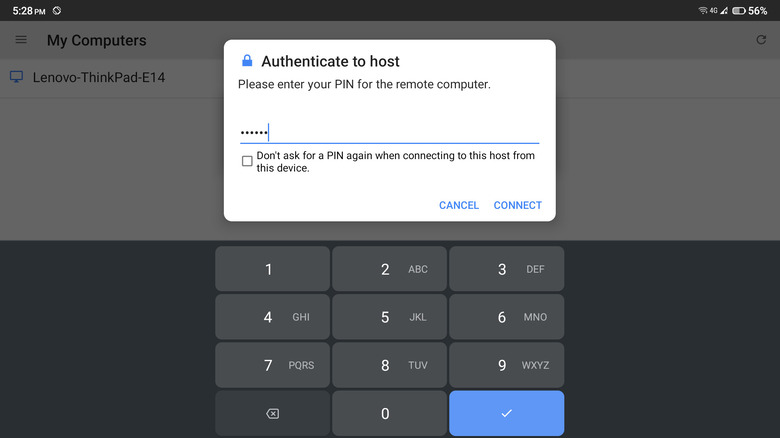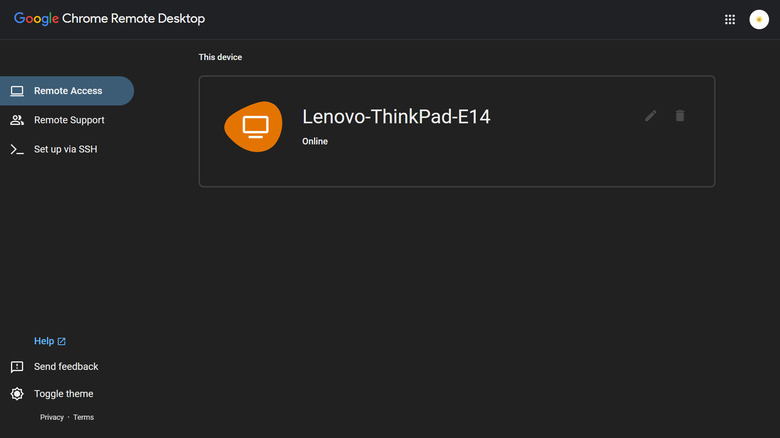There are a lot of reasons why you might want to remotely access a PC from your mobile device. It can be because you need to send a local file to your boss after clocking out, or maybe you forgot to switch off your PC. Remote access can also come in handy when you want to help a friend with desktop problems but can’t physically be present to solve the issue.
While you might think it’s a complex process, setting up your PC for remote access is actually easy to do. All you need is a Google account, your Google Chrome app, and the Chrome Remote Desktop. The Chrome Remote Desktop is a tool used for sharing your PC’s screen to both computers and mobile devices. Backed by the latest open web technologies, it lets you interact with your desktop the same way you would on your physical PC. This makes running apps, accessing files, and playing PC-only games from your phone easier.
Step 1: Configure your PC for remote access
Before you can access your Windows, Mac, or Linux computer from your Android phone, you first need to set your PC up. Here’s what you need to do (via Google Support):
- Launch your Google Chrome app.
- Go to remotedesktop.google.com/access.
- Sign into your Google account if you aren’t already.
- Click the download icon under “Set up remote access.”
- In the Chrome Web Store in the new window, select “Add to Chrome.”
- Click on “Add Extension” in the pop-up window. This will download the Chrome Remote Desktop extension to your browser.
- Go back to remotedesktop.google.com/access. The Chrome Remote Desktop Host app will automatically be downloaded.
- On the same webpage, select the “Accept & Install” button. This will redirect you to the location of the Chrome Remote Desktop Host app on your PC.
- Install the app.
- Go back to remotedesktop.google.com/access.
- Add a name for your PC under “Choose a name.”
- Select Next.
- Enter a new PIN with at least six numbers. You will use this to connect your PC to your Android device.
- Re-enter your new PIN in the text field.
- Click on Start.
- When prompted, enter your PC’s password.
Step 2: Set up Chrome Remote Desktop on your Android
After setting up your PC for remote access, it’s time to configure your Android device next. To do so, follow these steps (via Google Support):
- Open your Google Play.
- Look for the Chrome Remote Desktop app.
- Click Install.
- Once the installation finishes, select Open.
- Make sure you’re signed into the same Google account you’ve used on your PC. To check, click the hamburger icon on the top-left corner of the screen.
- Back on the homepage of the app, tap on your PC’s name on the list.
- Enter the PIN you previously created.
- Tap on the Connect button.
You should immediately see your PC’s desktop on your Android device. You can then start controlling your PC using two modes: trackpad and touch. The trackpad mode works just like a mouse and will let you interact with the other apps on your PC. On the other hand, the touch mode will only let you interact with the currently opened app. To switch between modes, simply swipe down with three fingers and tap on the touch or trackpad icon in the toolbar.
These are the other gesture you can do to navigate your remote desktop:
- Swipe up or down with two fingers to scroll.
- Pinch or stretch two fingers to zoom.
- Tap the screen using two fingers to right-click on trackpad mode.
- Tap the screen using three fingers to middle-click on trackpad mode.
How to troubleshoot connection issues
For Chrome Remote Desktop to work, your PC needs to be turned on and connected to the internet. The same is true for your Android. If you have both devices on and connected to the internet but still having trouble accessing your PC remotely, here are other troubleshooting techniques you can try (via Google Support):
- On your Android device, check that you have the latest version of the Chrome Remote Desktop app. Go to Google Play Store and see if the app needs updating.
- On your Android device, open Chrome and go to remotedesktop.google.com/access. Check if the PC you’re trying to access is marked as “Online.” If not, try restarting the PC and reconnecting it to the internet.
- If you’ve successfully accessed the PC remotely but can’t control it, try reconnecting. Disconnect your Android by swiping down with three fingers, clicking the kebab icon, and selecting the “Disconnect” option. You can also simply click the “Stop Sharing” button on your PC’s screen. Then, reconnect using the usual process.
- If you’re on a work or school network, your administrator might have configured the network to prevent Chrome Remote Desktop from working. Contact your administrator to learn more.
Stay connected with us on social media platform for instant update click here to join our Twitter, & Facebook
We are now on Telegram. Click here to join our channel (@TechiUpdate) and stay updated with the latest Technology headlines.
For all the latest Automobiles News Click Here