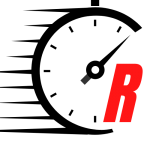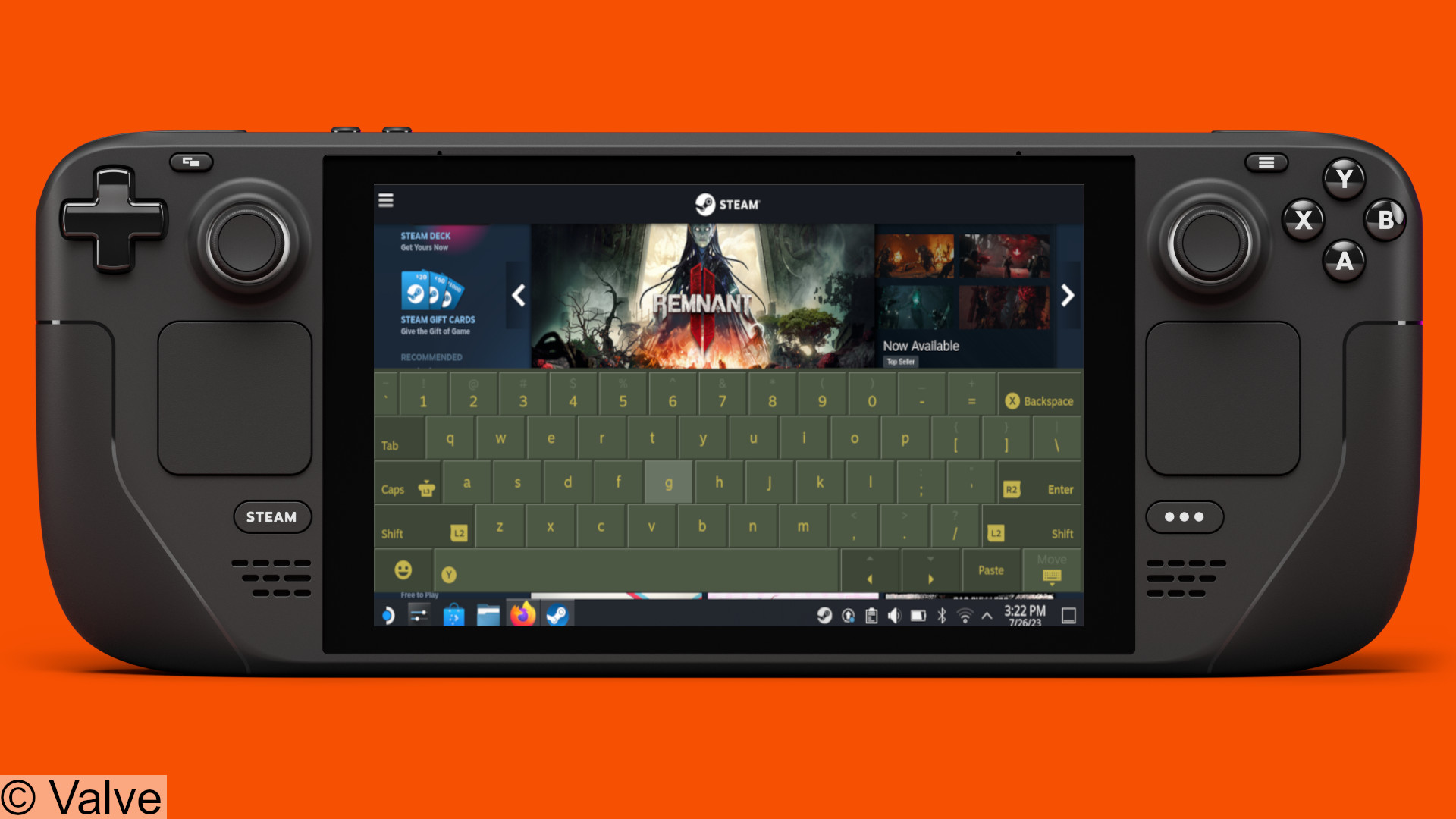How do you use the Steam Deck keyboard in desktop mode? The Steam Deck is a formidable handheld, capable of playing games and acting as a portable desktop. Naturally, as with any PC, you’re bound to need to use a keyboard.
Whether you’re searching for the best Steam Deck games or need to quickly enter a password, being able to use a keyboard is incredibly helpful for a multitude of situations. Not to leave you in the dark, Valve has integrated a virtual keyboard into the Steam Deck, and you can pull it up with just the press of a couple of buttons.
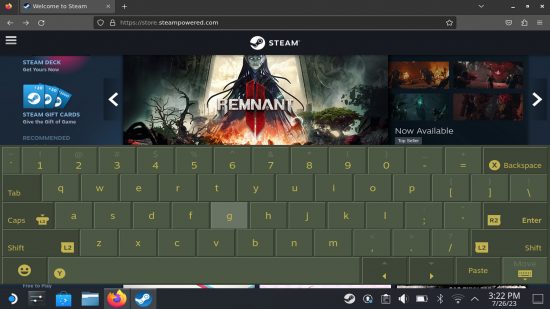
How do you use the Steam Deck keyboard in desktop mode?
To use the Steam Deck keyboard in desktop mode, you have to simultaneously press the ‘Steam’ and ‘X’ buttons, found on either side of the handheld.
After pressing this button combination, the keyboard will appear. While the virtual Steam Deck keyboard is present, you can type by using the joystick, d-pad, or touchpads to individually select keys, or use the screen thanks to the handheld’s touch screen capabilities.
To exit, you can simply press the ‘B’ button, or select the keyboard icon on the bottom right-hand side of the virtual keyboard. This will hide the keyboard, and enable you to get back on with your Steam Deck gaming endeavors. Alternatively, you can simply repeat the ‘Steam’ and ‘X’ button shortcut again.
It can sometimes take a moment for the keyboard to appear, so don’t worry if it doesn’t pop up instantaneously. If you’re still having problems, make sure the Steam client is running once you’ve turned your Steam Deck on, and you’ve entered desktop mode. The virtual keyboard is tied to the Valve app, and so it won’t appear unless Steam is running.
Alternatively, if you’re using SteamOS, there won’t be any need to manually bring up the virtual keyboard. SteamOS is optimized to bring up the keyboard whenever you’re using a text dialog box. If you click on the Steam search text field, for example, the keyboard will automatically appear. However, you can still use the ‘Steam’ and ‘X’ button shortcut if you need to.
While there’s plenty of benefits to being able to bring up the virtual keyboard at a moment’s notice, you may prefer to use a physical keyboard instead. If you own one of the best Steam Deck docks, you can connect a keyboard via USB.
Thanks to the Steam Deck’s Bluetooth support, you can also use one of the best gaming keyboards with that connectivity option too. Whether you prefer something physical, or the virtual keyboard, there’s no end to the possibilities where the Steam Deck is concerned.
Check out our list of the best Steam Deck accessories if you want to find out more ways to make the most out of your favorite PC gaming handheld.
Stay connected with us on social media platform for instant update click here to join our Twitter, & Facebook
We are now on Telegram. Click here to join our channel (@TechiUpdate) and stay updated with the latest Technology headlines.
For all the latest Gaming News Click Here