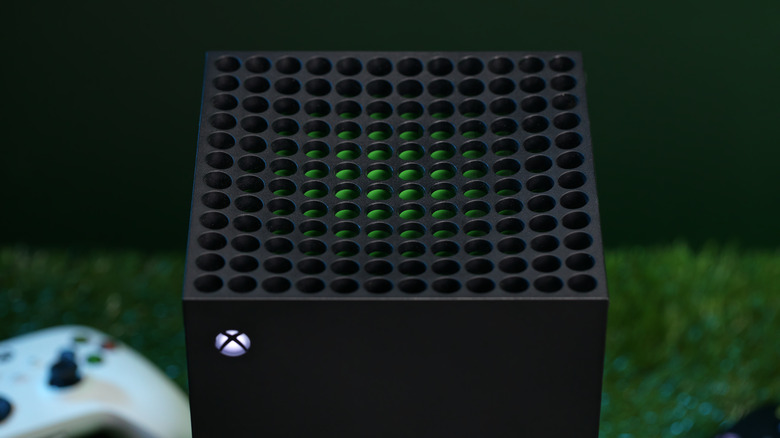As with most personal electronics these days, the Xbox Series X and Series S make it very easy to perform a factory reset. In most cases, it really is as simple as diving into the settings menu and following on-screen prompts, but Microsoft has baked in some failsafe systems to the console in case things get weird.
There are numerous reasons you may want to reset your Xbox Series X or Series S. Perhaps you’re selling the console and you want to ensure it’s scrubbed free of all your information. Or maybe the console is acting strangely, and all the troubleshooting steps in the world haven’t helped remedy the issue.
Note that Microsoft gives you the ability to either go completely fresh, removing games and all, or essentially just resetting your user accounts and settings. Whatever the case may be for you, we’ll walk you through each step to get your Xbox back to factory settings and running like new.
How to factory reset your Xbox Series X or Series S
There are a couple of different methods you can use to reset your Xbox Series X|S console. The first will be suitable in most scenarios, and only requires you to jog through a few menus:
-
Open the guide by pressing the Xbox button on your controller.
-
Navigate to Profile & system > Settings > System > Console info.
-
Select Reset console.
From here, you have your pick between the two reset methods. Here’s a quick guide to determine when you should use which:
- If you’re troubleshooting an issue, always start with the “Reset and keep my games and app” option. This will restore the base operating system and all of its factory settings without deleting any of your games or apps.
- If the above didn’t help your issue, or if you’re selling or giving the console to someone else, choose “Reset and remove everything.” This would give you a completely clean slate, as if you bought it brand new from a store.
How to reset the Xbox Series X|S from a USB flash drive
There is a third option for resetting the Xbox Series X|S that Microsoft doesn’t make super obvious: you can use a USB flash drive. Why would you want to do this? Well, consoles like these can “brick,” meaning, your issue is so grave that you can’t actually do anything on the console.
In this case, a flash drive allows the console to initiate a full reset, even if your controller isn’t working.
-
Unzip the file and copy the $SystemUpdate file to an NTFS-formatted USB flash drive.
-
Completely unplug everything from the console for 30 seconds, then plug in the power cable only.
-
Insert the flash drive into one of the USB ports on the Xbox Series X|S.
-
Hold the Eject button on Series X or the Pair button on the Series S, then press the power button. Continue holding the Pair or Eject button for 10-15 seconds, until you hear a couple of beeps.
If all goes well, your Xbox should eventually reboot to the setup screen. If you don’t hear the two beeps, or if you hear the sound that usually plays when powering the console off, the process has failed in some way. Try again, and make sure you follow the steps exactly as Microsoft lists them. Otherwise, it may be time to give Xbox Support a call.
Stay connected with us on social media platform for instant update click here to join our Twitter, & Facebook
We are now on Telegram. Click here to join our channel (@TechiUpdate) and stay updated with the latest Technology headlines.
For all the latest Technology News Click Here