There are two types of people in this world—those who have a single iPhone wake-up alarm and those who have half a dozen spaced out a few minutes apart. I’m decidedly in the second category. Also, there are two other types of people in the world—those who wake up after the first alarm and those who hit snooze. Again, I’m in the second group.
I am a morning person, however, even if it means using a few snoozes to get me there. However, I can be a night owl from time to time. In this case, I risk turning off the iPhone alarm completely in the morning. It has happened in the past, so I have backup alarms saved.
But I recently discovered a trick to ensure I never miss my morning alarm again, even if I turn it off instead of snoozing it. It just works, and it’s very easy to set up.
I told you recently that I’ve been playing with the Shortcuts app more, focusing on the Automation feature. That’s how I figured out a way to prevent the iPhone’s Low Power Mode from ever shutting off. And that’s where this iPhone alarm trick comes from.
I wanted to ensure an alarm goes off in the morning as a backup for my wake-up alarm. I can always set backups manually the night before, but what if I forget? What if, then, the next morning, I stop the alarm instead of hitting the snooze button?
Here’s the simple iPhone automation I created so the iPhone sets up another alarm in case I turn off the wake-up alarm in the morning.
- Head to the Shortcuts app
- Tap on Automation and then the + sign
- Tap Select Personal Automation
- Tap on Alarm
- Select Is Stopped and Wake-Up

- Hit Next
- Tap Add Action and tap Create Alarm
- Customize the time for Create an alarm for (You can give it a name if you want)
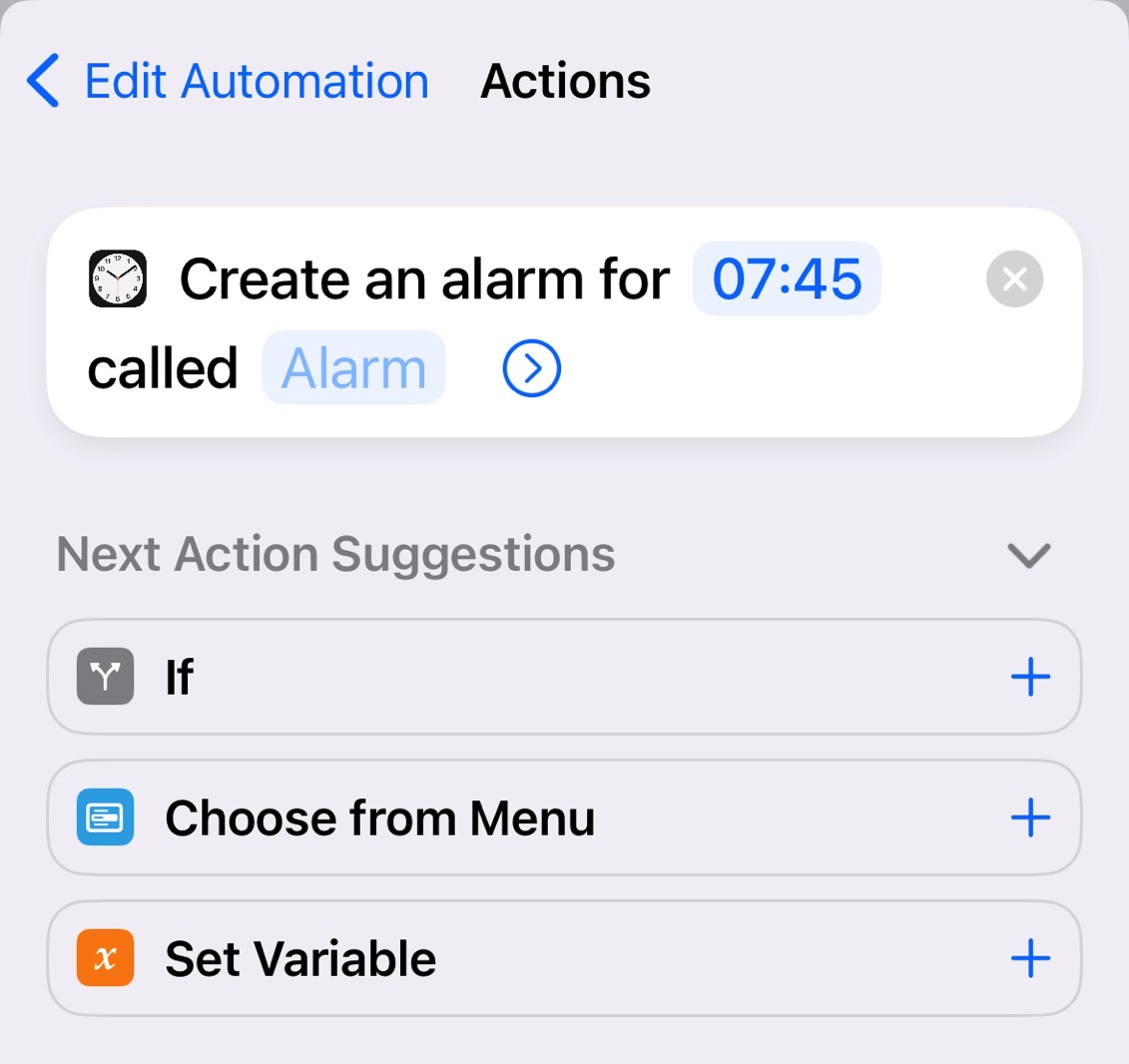
- Tap the Blue Arrow next to the “Alarm” name and select the Never button to choose on which days of the week you want this automation to run
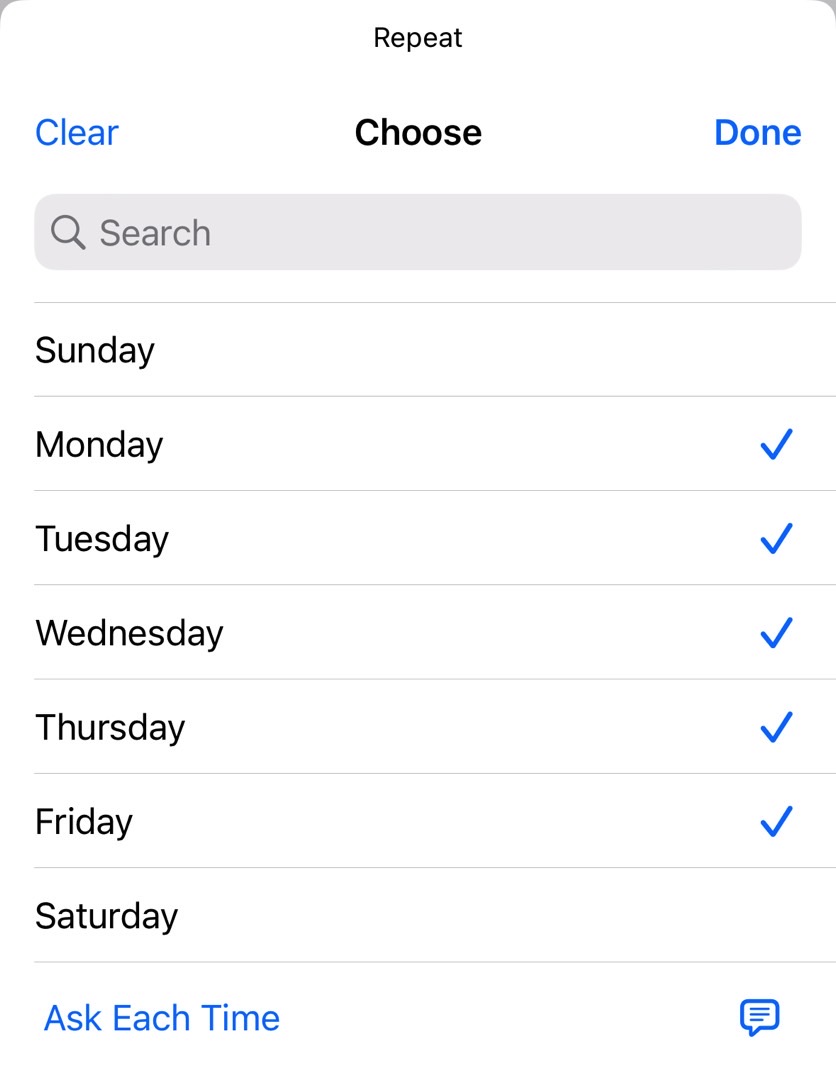
- Tap Next
- Toggle off Ask Before Running and tap Done

That’s it. Say you have a 7:20 AM alarm like me and turn it off in the morning. The automation will create another one for 7:45 AM, giving you ample time to snooze if you turn off your wake-up alarm. It will do nothing if you snooze the wake-up alarm.
The automation will run even if you wake up on time and turn off that alarm because you turned it off, of course. You’ll have to deactivate it manually.
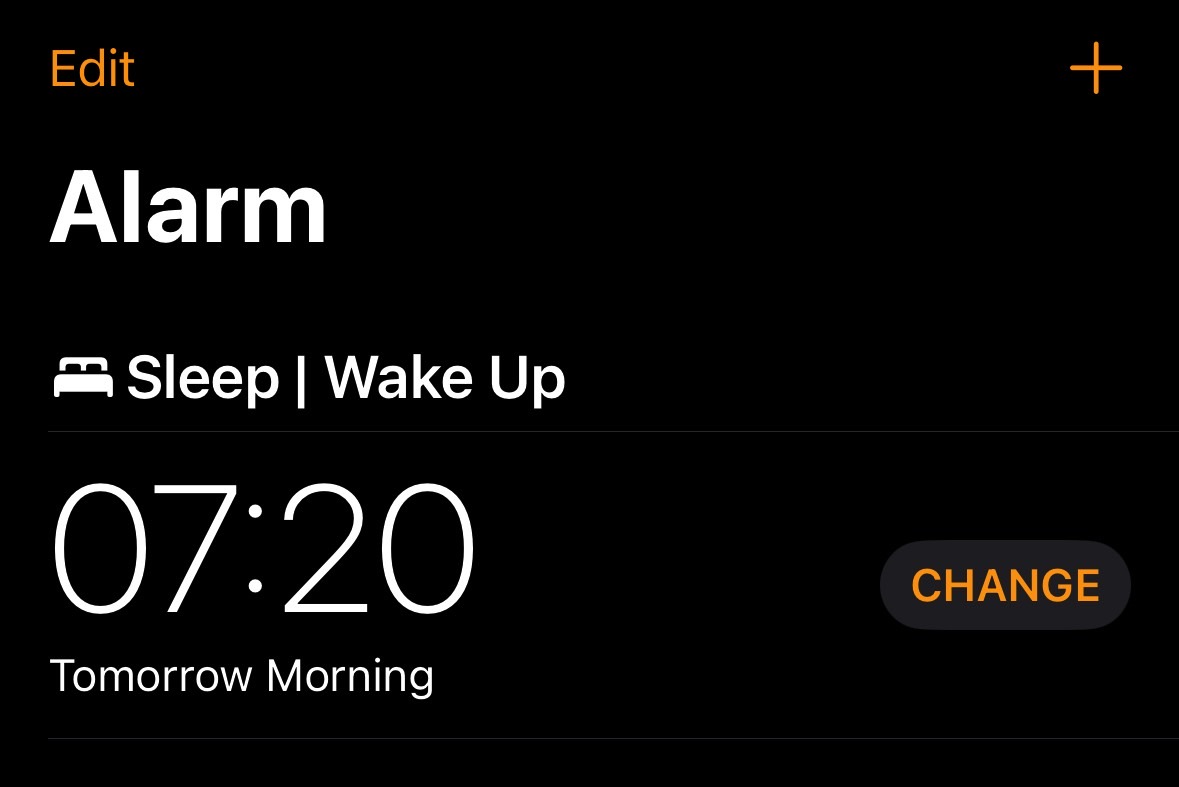
It’s critical that you create a wake-up alarm in the iPhone’s Clock app to ensure the automation above works.
Also, your alarm’s menu will be flooded with copycat alarms from the automation. Just delete them once in a while. They’ll be turned off anyway.
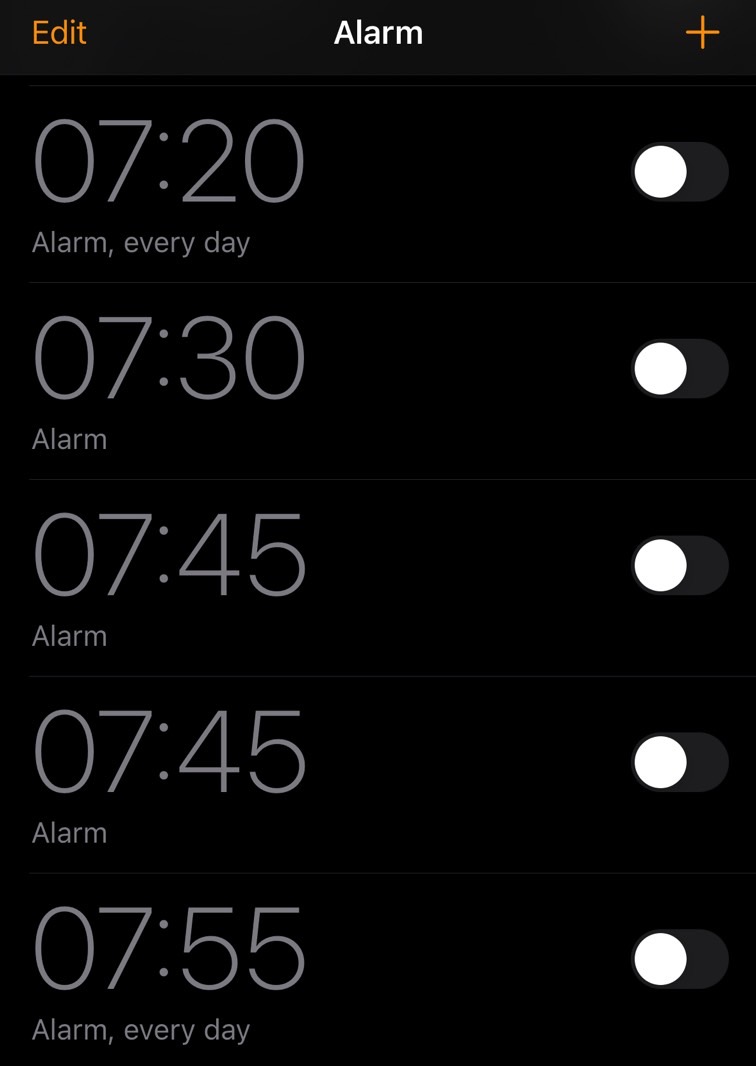
One more alarming thing
This iPhone alarm automation only scratches the surface. You can use similar tricks for other alarms. Another option is to set up multiple additional alarms to trigger when you turn off your wake-up alarm. Or create morning automations that will also play music on your iPhone or other devices and/or turn on the lights or raise the window blinds—anything to get you out of bed.
But what I’m really looking for is a way to prevent accidentally sleeping through an alarm ever again. And this iPhone automation works for me.
If you need more complex systems to get you up in the morning, you might want to revisit your sleep schedule first and start from there.
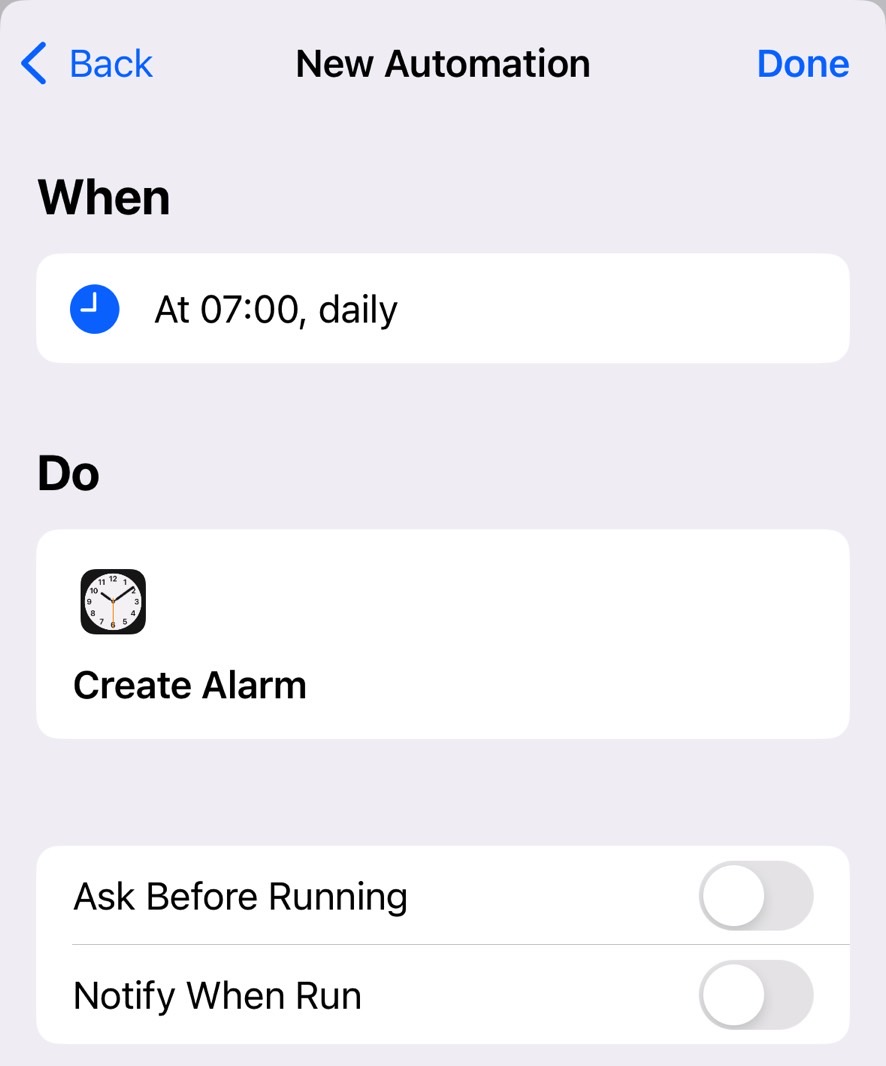
There is one alarm issue the automation can’t fix. Never, ever disable the wake-up alarm on your iPhone. If you do, this automation will not save you.
But can’t we set up an iPhone automation that sets up an alarm on its own? Funny you should ask. Yes. Yes, we can.
Follow the steps above, but instead of Alarm, pick Time. I’ve set 7:00 AM. Then you’ll create an alarm for 7:46. And that’s it. What the alarm will do is set up a 7:46 AM alarm every morning at 7:00 AM.
With these two automations in place, you should wake up around 7:45 at the latest. That 7:46 timestamp isn’t an error. I’d set it that way to differentiate between the automations.
Stay connected with us on social media platform for instant update click here to join our Twitter, & Facebook
We are now on Telegram. Click here to join our channel (@TechiUpdate) and stay updated with the latest Technology headlines.
For all the latest Technology News Click Here
