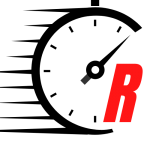You can blow up AI art images to any size
gettyThe quality of images being churned out by generative AI art services is nothing short of staggering. But there’s one major problem with the images—they are normally too small to print at size. However, there is a quck way to effectively enlarge AI-generated images so that they can be printed at poster size and beyond!
The AI image size problem
Because generating AI images is a processor-intensive business, most of the AI art services churn out images at a relatively low resolution to save on cloud computing resources.
With Midjourney, for example, the standard image size is 1,024 x 1,024 pixels. That’s largely fine for use on a website, but if you attempt to print those images at size, you’ll find the images are pixellated and blurry. That’s not good if you want to print some of your AI creations to hang as pictures around your home, for example, or if you want to use those images for posters, newspapers or magazines.
There is a clever way around this problem, however, and it doesn’t involve the use of ‘upscalers’—software that increases the resolution of images by effectively guessing what color additional pixels should be, often with fuzzy, synthetic-looking results.
How to boost the size of AI images
Credit to Mike Chhay on Facebook, who came up with this process, which I’ve adapted slightly here.
This technique will only work with what’s known as vector graphics. Vector graphics are basically images created from curved points and lines, which are infinitely scalable. You could enlarge a vector graphic to the size of an aircraft hangar, and the lines would still be perfectly smooth, whereas a regular JPEG image would become a pixellated mess.
The majority of the generative AI art services cannot create vector graphics in the standard SVG format. But you can use the text prompts to tell the AI art services to create an image in the style of vector graphics, which can then be converted to true vector graphics using free online services.
To give you an example, I asked Midjourney to create an image of a sports car driving down a highway, and added the phrase “vector art” to the text prompt. “Vector graphics” or “vector image” should have the same effect. You can see the image generated below:
The image of the car in vector art style
Barry Collins/MidjourneyAt this point, the image just looks like vector graphics, but it’s generated in the PNG format. If we attempt to print this at, say, A3 poster size it will be a blurry mess.
So, we need to take this image and convert it into true vector graphics using a free online service called Vectorizer.ai. The service says it will only remain free while it remains in beta testing, so don’t hang around! Although there are other ways to convert PNG or JPEG to vector graphics, including with Adobe Illustrator, but I won’t go into those here.
After uploading the car image to Vectorizer.ai it gives you a preview of what the fully vectorized result will look like, and here you can clearly see the difference between enlarging a regular PNG image (shown on the left below) and enlarging vector graphics:
The vectorized result (right) doesn’t blur when enlarged
Barry Collins/Vectorizer.aiWhen you start zooming into the PNG image you can see the graphic becomes pixellated and blurry, while the vector graphics (SVG) on the right remain perfectly sharp and clear.
Printing the image
Once you’ve downloaded your SVG image from Vectorizer.ai, you can now convert it once more to a PDF and have it printed it any size you like. You can do this on a home printer or from a specialist print shop that has the capability to print at A3, A2 or even larger.
There are free online services such as Cloud Convert that will turn an SVG vector graphic into a PDF, but you don’t get any control over the size and quality of the final results. It will probably be good enough to print at A4 or even A3, but you will need specialist software if you want bigger prints.
If you have access to Adobe Illustrator, this gives better results. Open the SVG file in Illustrator and click File > Save As from the top menu. Choose PDF as the format to save to on the following screen, and then when you click the Save button, you’ll be presented with another menu from which you should select the “High Quality Print” preset.
Now click “Save PDF” and you should have a fantastic, high-quality PDF that you can print at pretty much any size you please.
Stay connected with us on social media platform for instant update click here to join our Twitter, & Facebook
We are now on Telegram. Click here to join our channel (@TechiUpdate) and stay updated with the latest Technology headlines.
For all the latest Technology News Click Here