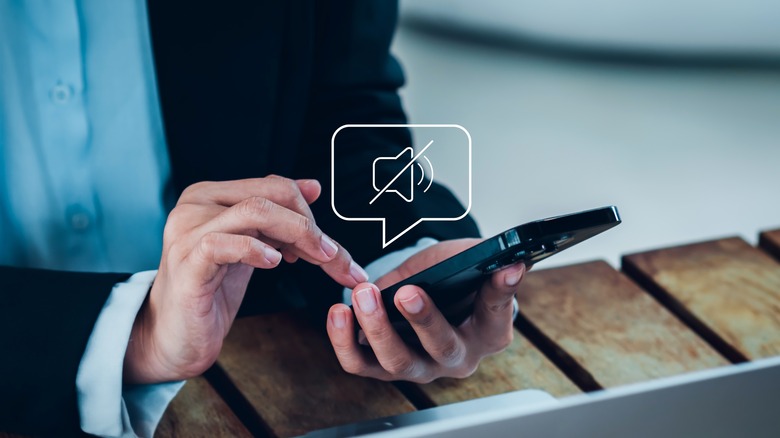As consistent as Apple tries to make the iPhone experience, its smartphones are not immune to the occasional random issue or bug. And with the increased complexity of electronics comes a greater chance for some part of the intricate network of parts to go wrong.
Sound issues are no exception, and it’s possible you may encounter them at some point during your iPhone’s lifespan. Whether it’s an audio distortion or a complete absence of any kind of noise (when there should be some), this indicates one such issue or an assortment, depending on the situation.
Garbled or staticky sound is most likely the result of interference, a bad connection, or a dirty speaker. On the other hand, no sound at all is more commonly caused by software glitches, unintended changes to your iPhone’s audio settings, or an overeager Focus Mode. Regardless of the issue, it’s typically a simple matter of process of elimination to figure out the exact cause. Dealing with the problem is similarly a fairly straightforward affair (usually).
Garbled or crackling sound
If you are hearing sound out of your iPhone, but it’s coming through distorted in some way, here’s what you need to do:
- Distorted audio on a phone call is most likely caused by interference or a bad connection. Hang up and try the call again if the audio is too rough to continue.
- Alternatively, check how many bars you have for your cell network connection, and if the connection looks weak, move to a different area and try again. Optimally, to a place with little to no physical barricades that could disrupt the signal and fewer people with other phones that could be tying up the network.
- Inspect your iPhone’s speaker opening (use a flashlight if one is available) for dirt and debris that could be blocking or muffling audio.
- If any blockage is present, remove any cases or screen protectors for better access, then use a clean and dry brush with soft bristles to gently remove the particles.
With a clearer signal or cleaner speaker, you should no longer experience any distorted audio. However, if the problem persists, it might be necessary to contact Apple Support so that a professional can take a look.
No sound at all
While experiencing no sound on your iPhone may seem alarming, it isn’t usually something that will require more than a minute or two of work to fix.
- Look at your iPhone’s Ring/Silent switch (located on the side of the device, above the volume buttons). Flip the switch so that it no longer shows a red line next to it — you should see a small pop-up notification on the top of your screen displaying Silent Mode Off.
- Try increasing your iPhone’s volume by pressing the Volume Up button (located on the side of the device).
- Alternatively, swipe down from the top-right corner of the screen to open Control Center, then drag the slider control for Volume up.
- If you still don’t hear any sound, swipe down from the top-right corner of the screen to open Control Center.
- Tap Focus to see if Do Not Disturb is turned on. If it is, tap the Do Not Disturb button to turn it off.
If your iPhone’s lack of sound output continues even after adjusting the Silent Mode switch, volume controls, or Focus Mode, try restarting your device. If restarting doesn’t fix the problem, check for a system update and install it if one is available.
Stay connected with us on social media platform for instant update click here to join our Twitter, & Facebook
We are now on Telegram. Click here to join our channel (@TechiUpdate) and stay updated with the latest Technology headlines.
For all the latest Automobiles News Click Here